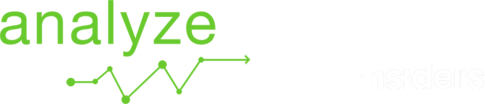4. Upload Data from the HUB
Tutorial https://help.analyze.fieldwiz.com/wp-content/uploads/2021/04/V2UploadMultiplePods3-3.mp4 Upload Data from Hub 1. Connect the Hub with the provided USB cable to your computer. 2. Also plug the power supply to the Hub. 3. Open Analyze and login 4. Select “Upload New Data” on the top right of the screen. 5. Select the Sensor V2 (follow the arrow) 6. Select the […]
4. Upload Data from the HUB Read More »