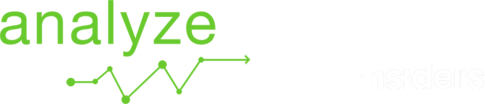- Break-down of the time in order to obtain the data relevant to the session.
The activity displayed is based on the speed activity graph of each player. - The set-up allows time accurate statistics relative to the time played.
- Each Pod data must be assigned to the right player.
Tutorial
Period Activity Setup
Click on the tab “Period Activity” and wait until the speed graphs are calculated.
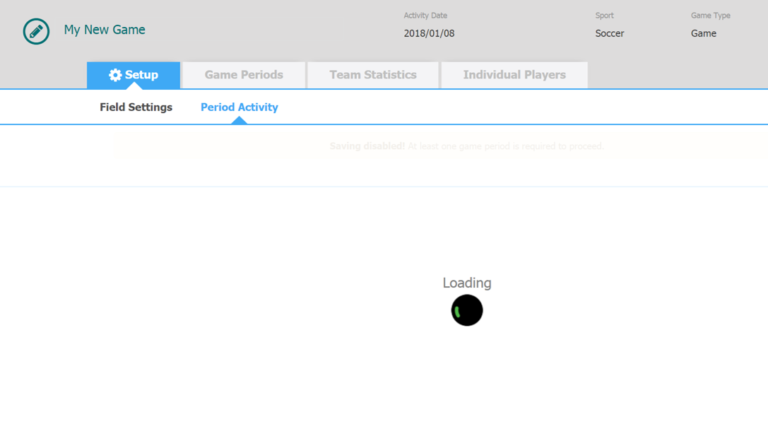
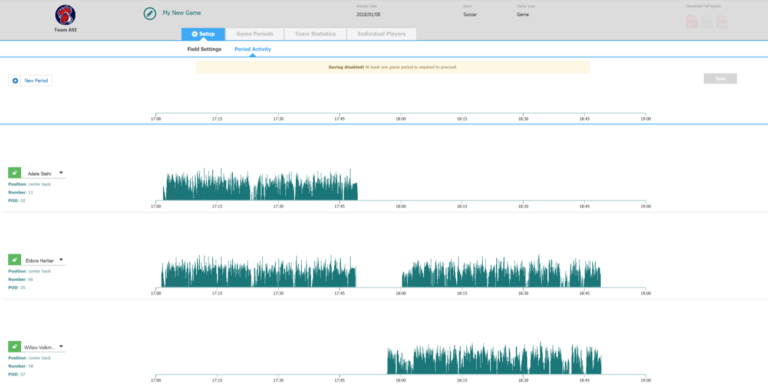
Time and Player settings
First, set-up general periods that are applied to all active users. For each player, there is one Session per Period. You can adapt the Session(s) for each player/period.
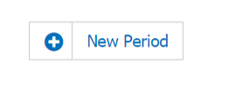
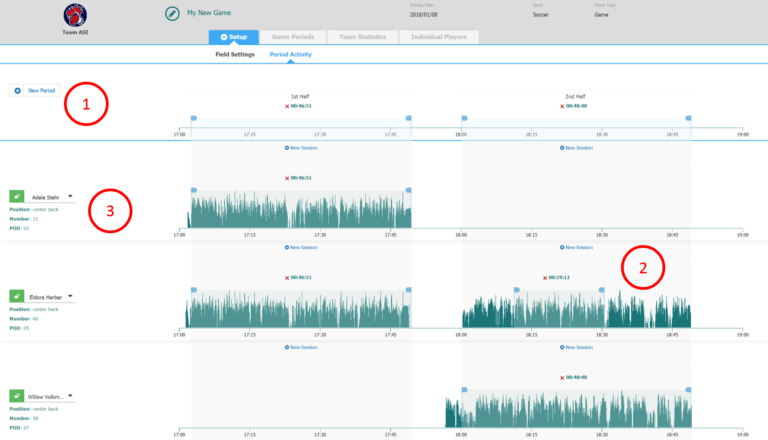
- Add as many periods as you want. Drag the bars to place it to the start and end time of a period.
Note that the periods are applied to each user and automatically creates sessions for each user.
You can rename each period by clicking on it and changing the name. - Adapt the time played for each player by moving the bar of the session.
If the player didn’t have any activity during the Session, you can remove the Session by clicking on the red cross.
You can shorten the Session by dragging the Session bars, e.g. substitution during a game, the player didn’t play the whole Session.
You can recreate a Session by clicking the link “New Session” above the related Session. - The players are defined by default based on the “Pod No” defined in the team settings.
You can change the player based on the available selection. It is not possible to choose an already assigned player.
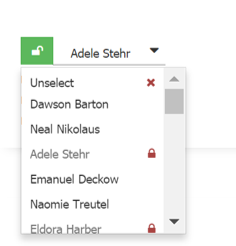
You can deactivate a Pod that you don’t want to be displayed in the generated statistics by clicking on the “padlock” icon.
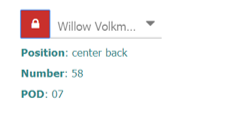

Save & Calculate Statistics
You can save your settings anytime, your changes will be recorded. Once the settings Ok, the button “Calculate Statistics” will be made available. Clicking it will generate the statistics based on your settings
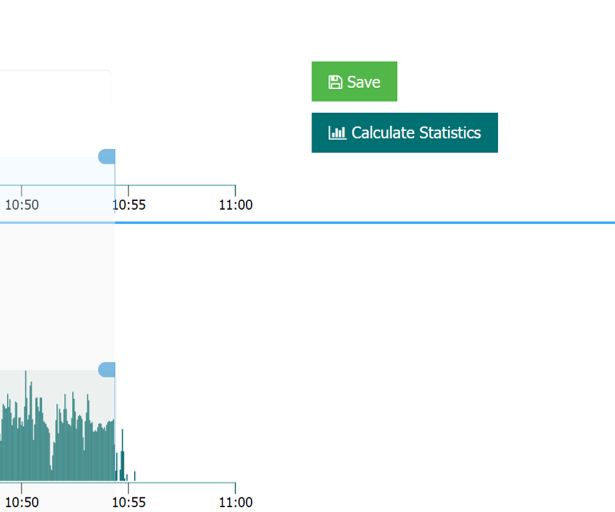
The statistics are calculated based on the selected settings and are displayed once ready. Learn more about how to visualize the results.